「昨日までは繋がってたのに、今日の朝からスマホが急にWi-Fiに繋がらなくなった。」
上記のように、スマホがWi-Fiに繋がらなくなるトラブルの場合、「スマホが故障した?」と思われる方が多いですが、必ずしもそうとは限りません。
何が原因かは対処法を1個ずつ試していくことで判別できますが、その対処法を知らない人は多いと思います。
そこでこの記事では、スマホが急にWi-Fiに繋がらなくなった方に向けて、原因の判別方法や対処法をご紹介したいと思います。
スマホが急にWi-Fiに繋がらなくなる原因

「スマホがWi-Fiに繋がらない」というトラブルは、「これだけ試せばいい!」というような万能な解決策がなく、考えられる対処法を1つずつ試して解決する面倒なトラブルです。
なので、「Wi-Fiに繋がらないときの対処法」を上から順に試していくのが手っ取り早いですが、「どんな原因があるか知っておきたい」という方もいらっしゃると思います。
そこでここでは、スマホがWi-Fiに繋がらなくなる原因について詳しく解説したいと思います。
- 【Wi-Fiに繋がらなくなる原因もくじ】
- ・スマホが機内モードになっている
- ・スマホのセキュリティソフトが原因
- ・スマホ本体が故障している
- ・Wi-Fiルーターの故障・エラー
- ・ONU(モデム)やネット回線の問題
スマホの機内モードでWi-Fiがオフになっている
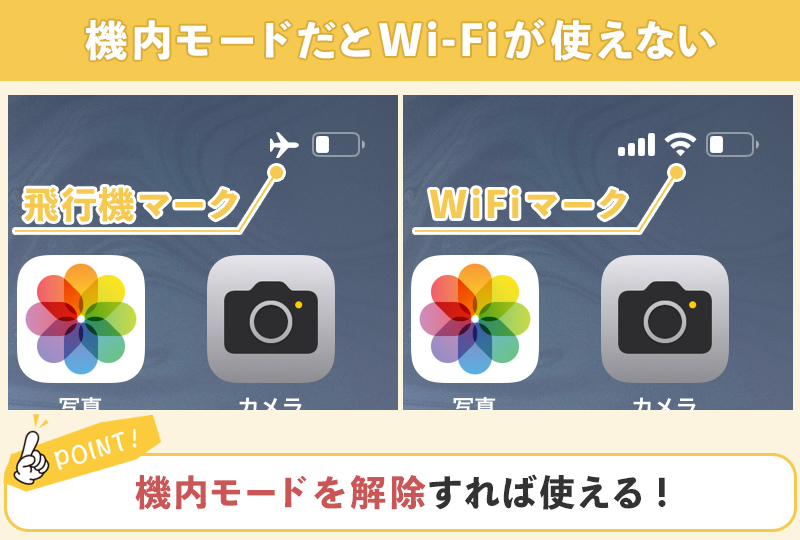
スマホには、飛行機の機内で使う「機内モード」と呼ばれる機能がありますが、これがオンになっていると「Wi-Fiに繋がらない」ので注意しましょう。
機内モードになっているかどうかは、「飛行機マーク」が画面右上もしくは左上に表示されているかどうかで判別することができます。
機内モードは簡単に解除できますので、やり方を知らない方はページ下部の「機内モードを解除してWi-Fiに繋がるか確認する」をチェックしてみてください。
スマホのセキュリティソフトがWi-Fiをブロックしている
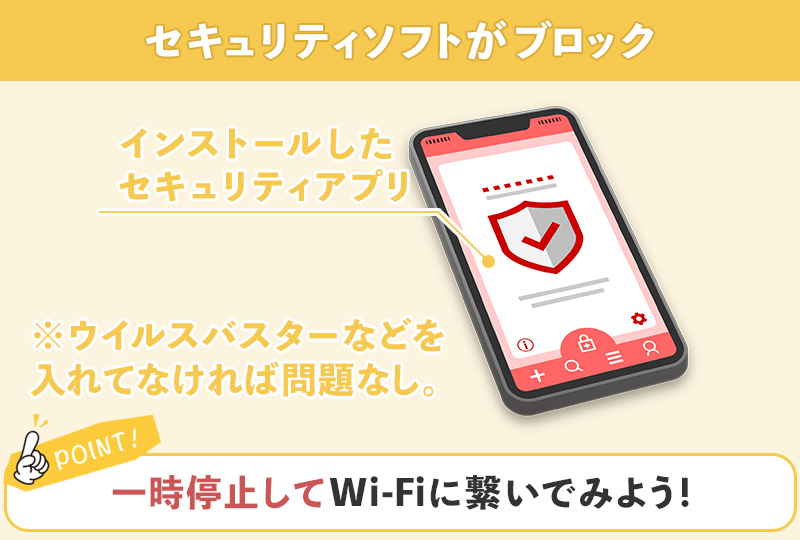
ウィルスバスターのようなセキュリティソフトを使っている場合、セキュリティソフトがWi-Fiに接続するのをブロックすることがあります。
この場合は、セキュリティソフトの設定を変更するか、セキュリティソフトの使用自体を止める必要があります。
設定変更のやり方やトラブルシューティングはセキュリティソフト会社に問い合わせないと分かりませんが、一時的な使用停止ならスマホの設定画面で操作することができます。
ページ下部ではよく使われている「ウィルスバスター(スマホ)」を一時的に使用停止するやり方を紹介していますので、心当たりのある方はチェックしてみてください。
パソコンがWi-Fiに繋がるならスマホの故障かも
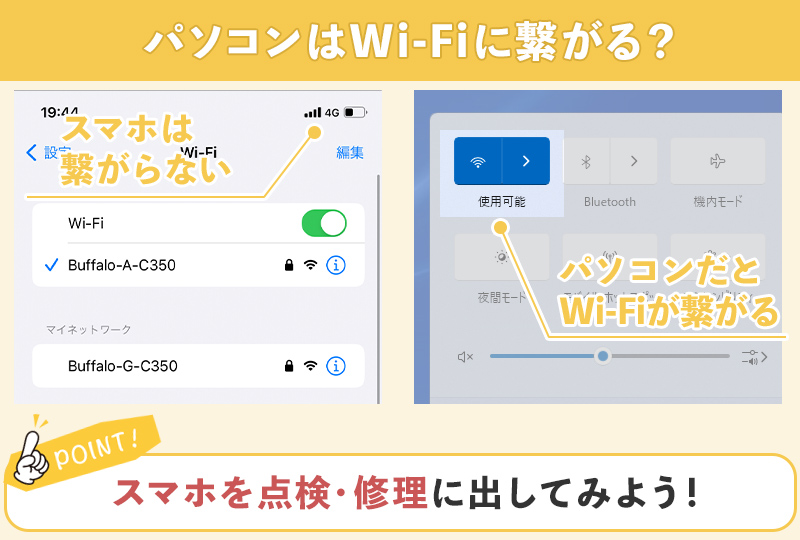
ここまで紹介した「機内モード・セキュリティソフトによるブロック」が該当せず、「パソコン(もしくはタブレットや他のスマホ)はWi-FIに繋がる」という場合。
このような場合は、スマホ本体のWi-Fiアンテナと呼ばれる部品が故障している可能性があります。
壊れる原因としては「本体が割れるほどの落下による断線」もしくは「水没」になりますが、どちらもWi-Fiアンテナだけ壊れるのは稀で、普通のモバイル通信もできなくなることがほとんどです。
とはいえ、スマホを落下・水没させてしまったという人は、Wi-Fiアンテナが故障している可能性があるので、点検・修理に出してみてはいかがでしょうか。
点検・修理はメーカーサポートが安心
スマホの点検・修理をする際は、使っているスマホメーカーのサポート窓口(修理・相談窓口)に連絡するのが安心です。
例えば、iphoneであればApple、AQUOSならシャープといった具合です。
また、スマホを携帯ショップ(ドコモ、au、ソフトバンク)で購入した場合は、携帯ショップに連絡するのもいいでしょう。
Wi-Fiルーターが故障・エラーを起こしている

「スマホもパソコンも、何もWi-Fiに繋がらない」というような場合は、Wi-Fiルーターの故障・エラーの可能性があります。
Wi-Fiルーターの寿命は「4~5年ほど」なので、4年以上同じWi-Fiルーターを使っている人は、そろそろ新しいWi-Fiルーターに交換してもいいかもしれません。
ただ、Wi-Fiルーターの更新エラーで「一時的にWi-Fiに繋がらなくなっている」ということもあるので、買い替える前にルーターの再起動やリセットを試されることをおすすめします。
ちなみに、スマホが『急に』Wi-Fiに繋がらなくなったトラブルの原因で一番多いのが「Wi-Fiルーターの更新エラー」なので、ルーターの再起動・設定のリセットをすると直る可能性が高いと思います。
プロバイダやONU(モデム)・ネット回線に問題がある

スマホもWi-Fiルーターも問題ないという場合は、「プロバイダ、ONU(モデム)、ネット回線」などに問題がある可能性があります。
判別方法は「パソコンとONU(モデム)をLANケーブルで繋いで、ネットに繋がるか確認する」ですが、今まで一度もLANケーブルを使ってネットに繋いだことがない人もいらっしゃると思います。
ページ下部では、LANケーブルを使ってパソコンとONU(モデム)を直接繋ぐ方法を紹介していますので、やり方が分からない方は「有線接続でパソコンがネットに繋がらないならプロバイダに連絡」をチェックしてみてください。
スマホがWi-Fiに繋がらないときの対処法
ここまでは、スマホがWi-Fiに繋がらない原因について解説しましたが、ここからは具体的な対処法をご紹介いたします。
原因がわかっていなくても、上から順番に試していけば、どこかでWi-Fiが繋がるようになっています。
また、「すぐに解決できるもの、発生頻度の高いもの」から順に紹介していますが、気になるものがあればそこから試しても問題はありません。
一方で、「原因が全くわからない」という人の場合は、上から順番に試していくといいでしょう。
スマホのWi-Fi機能がオフになっていないか確認
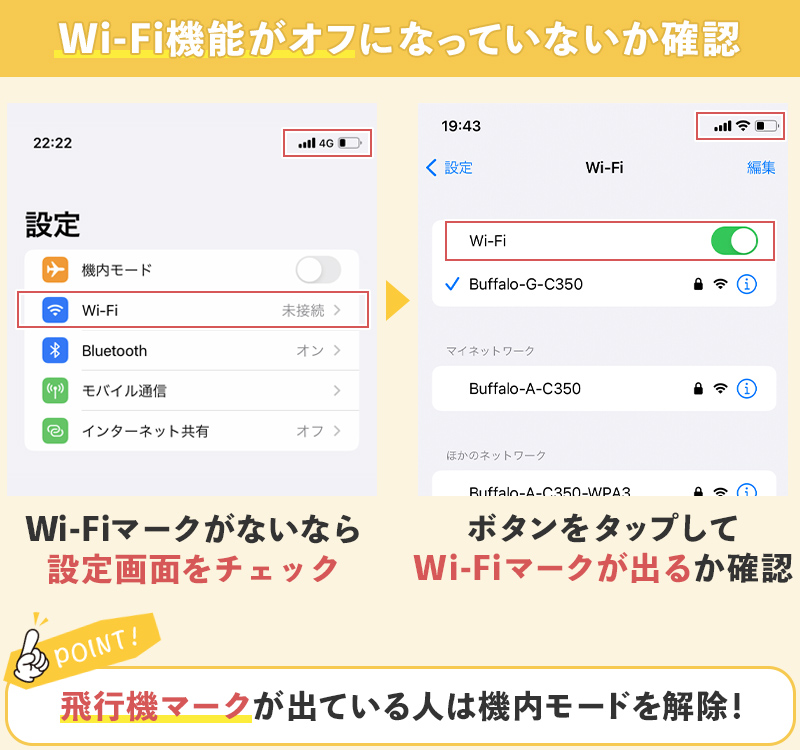
「Wi-Fiはつけっぱなしにしているから、Wi-Fi機能がオフになるのは、設定以外の問題だ」と思っている人も、念のためWi-Fiがオフになっていないか確認してみましょう。
Androidの人は「設定>ネットワークとインターネット」、iPhoneの人は「設定>Wi-Fi」でWi-Fiの設定ボタンが出てくるので、オフになっていたらボタンをタップしてオンにしましょう。
ちゃんとWi-Fi接続ができていたら、アンテナマークがある場所(もしくは近く)に「扇マーク」が出てきますのでチェックしてみてください。
もし、「扇マークじゃなくて、飛行機のマークがある」という場合は、機内モードがオンになっている可能性があるので次の見出しの対処法を確認してみてください。
機内モードを解除してWi-Fiに繋がるか確認する
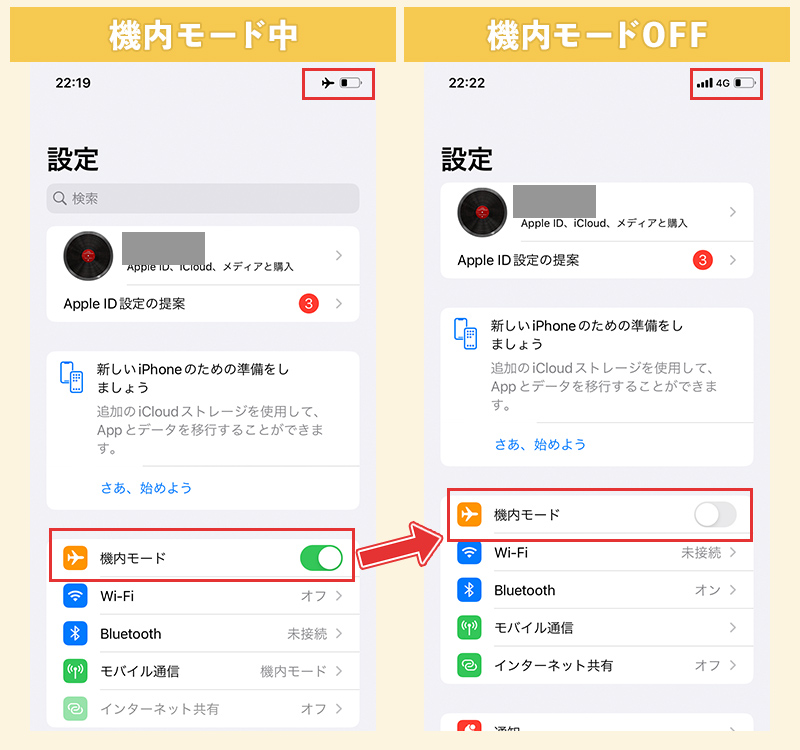
本来、Wi-Fiマーク(扇マーク)がある場所に「飛行機のマーク」が表示されている場合は、機内モードがオンになっているため、Wi-Fiに繋がらなくなっています。
この場合は、設定アプリ内にある「機内モード」のボタンをタップして、機内モードをオフにしましょう。
飛行機マークが消えて、Wi-Fiマーク(扇マーク)が表示されたら、Wi-Fiに繋がっています。
一方で、「Wi-Fi機能はオンにしていて、機内モードにもなっていないのに繋がらない」という人はセキュリティソフトが邪魔をしていないか確認してみましょう。
セキュリティソフトをオフにする
ウィルスバスターのような「後から自分でインストールしたセキュリティソフト(アプリ)」を使っている方は、一度セキュリティソフトをオフにしてみましょう。
- 【Androidのウィルスバスターの停止方法】
- 「設定>アプリを管理>ウィルスバスターモバイル」で管理画面を開いて、強制停止ボタンをタップする。
- 【iPhoneのウィルスバスターの停止方法】
- アプリアイコンをタップして、削除する。再度使いたいなら、アプリストアで再インストールする。
正直、現在のスマホは元から備わっているセキュリティの方が優秀になっており、後から別のセキュリティを入れると元のセキュリティと競合して邪魔になることが多いので、アンインストールしてもいいでしょう。
セキュリティソフトを入れていない人や、オフにしてもWi-Fiに繋がらないという人は、次で紹介するWi-Fiルーターの再起動を試してみてください。
Wi-Fiルーターの再起動をする

Wi-Fiルーターは、スマホのOSアップデートのように、定期的にシステム・セキュリティの更新が行われています。
その更新の際にエラーや再起動が必要な更新が行われると、『急に』スマホがWi-Fiに繋がらなくなるというトラブルが起こりますが、再起動することで直ることがあります。
Wi-Fiルーターの再起動は簡単で、「電源コードを抜いて、5秒待ってから電源コードを差し直す」だけです。
Wi-Fiルーターを再起動すると、再度ネットワークに繋がるまで1~5分ほど時間がかかるので、少し時間を置いてからスマホがWi-Fiに繋がるか確認してみてください。
スマホのWi-Fi設定をリセットする
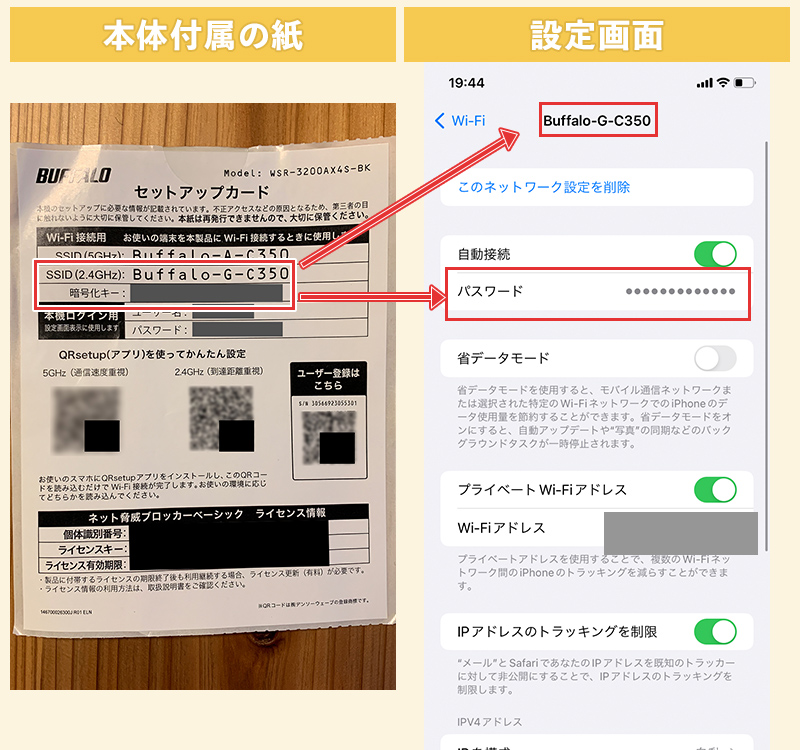
Wi-Fiルーターの更新や再起動があった際に、一度、スマホ側のWi-Fi設定をやり直さないとWi-Fiに接続できないことがあります。
「設定>Wi-Fi>ネットワーク削除>再度選択>パスワード入力画面」で、正しいパスワードを手入力しましょう。
Wi-Fi設定が自動でできるQRコードをお持ちの場合は、ネットワーク削除後にQRコードを読み込み直せば完了です(購入時にQRコードがなかった人は、できません)。
これでも繋がらない場合は、Wi-Fiルーターが故障していないか確認してみましょう。
パソコンもWi-Fiに繋がらないならルーター交換
ここまでの対処法を全部試してもWi-Fiに繋がらないという場合は、Wi-Fiルーターが故障している可能性があります。
一度、パソコン(持ってない人は、別のスマホやタブレット)でWi-Fiが使えないか試してみてください。
もし、「パソコンはWi-Fiに繋がる」という場合は、スマホのWi-Fiアンテナの故障の可能性が高いので、スマホを点検に出した方がいいでしょう。
一方で、「パソコンもWi-Fiに繋がらない」という場合はWi-Fiルーターの交換を検討した方がいいですが、ONU(モデム)の故障の可能性もあります。
ONU(モデム)が故障している場合は、プロバイダへの連絡が必要になるので、次の見出しで紹介しているONU(モデム)の故障チェックを試してみてください。
有線接続でパソコンがネットに繋がらないならプロバイダに連絡
パソコンをLANケーブルでONU(モデム)に直接繋いで、有線接続でパソコンがネットに繋がるか確認してみましょう。
- 【パソコンがネットに繋がる場合】
- Wi-Fiルーターが故障している可能性が高いので、Wi-Fiルーターを交換。
- 【パソコンがネットに繋がらない場合】
- ONU(モデム)の故障か、回線トラブルの可能性が高いので、プロバイダに連絡。
ONU(モデム)の故障や回線トラブルはプロバイダ(毎月、ネットの通信費を払っている会社)でないと対応できないので、請求書や契約書に記載の連絡先に電話しましょう。
一方で、Wi-Fiルーターの故障の場合は、自分で買い替える必要があるので、ネットや家電量販店で新しいWi-Fiルーターを買って自分で交換しましょう。
Wi-Fiルーターは「QRコード自動設定」「IPv6自動切り替え」がおすすめ
買い替える際は「IPv6にも対応しており、自動切り替え機能がある」「スマホやタブレットのWi-Fi設定が、QRコードを読み込むだけでできる」製品を選ぶのがおすすめです。
IPv6自動切り替え機能があるルーターであれば、ONU(モデム)とWi-Fiルーターをケーブルで繋げば、パソコンで細かい設定をすることなく、すぐにWi-Fiルーターを使えるようになります。
また、Wi-Fi設定をQRコードを読み込むだけで完了できる製品であれば、スマホやタブレットを接続先選択やパスワード入力なしにWi-Fiに繋げられるので便利です。
スマホがWi-Fiに繋がらない原因と対処法まとめ
スマホがWi-Fiに急に繋がらなくなったという場合、「スマホの設定確認>Wi-Fiルーターの再起動>プロバイダに連絡」の順番に対処していけばどこかで直ります。
ただ、プロバイダに連絡して「ONU(モデム)を交換したけど、頻繁にWi-Fiが繋がらなくなる」という場合は、ネット回線自体に問題があると考えられます。
ネット回線自体に問題がある場合ONYU(モデム)やWi-Fiルーターを交換しても症状は改善しないので、回線品質が安定したプロバイダへの乗り換えを検討してみてください。

