- 「Wi-Fiの接続マークは出ているのに、ネットが繋がらない・・」
- 「Wi-Fiには繋がっているはずなのに、『ネット接続なし』って表示される」
上記のように、スマホやパソコンでは「Wi-Fiが接続されている表示が出ている」のに、ネットには繋がらないという症状が起こることがあります。
このトラブルは、ネットに繋がらない原因が複数あるだけでなく「対処法も複数ある」ので、機器や設定に詳しくない人は何をしたらいいか分からないと思います。
そこでこの記事では、ネットや機器に詳しくない方に向けて、Wi-Fiが繋がらない原因や対処法などを解説したいと思います。
目次 [非表示]
Wi-Fiの電波はあるのに繋がらない原因
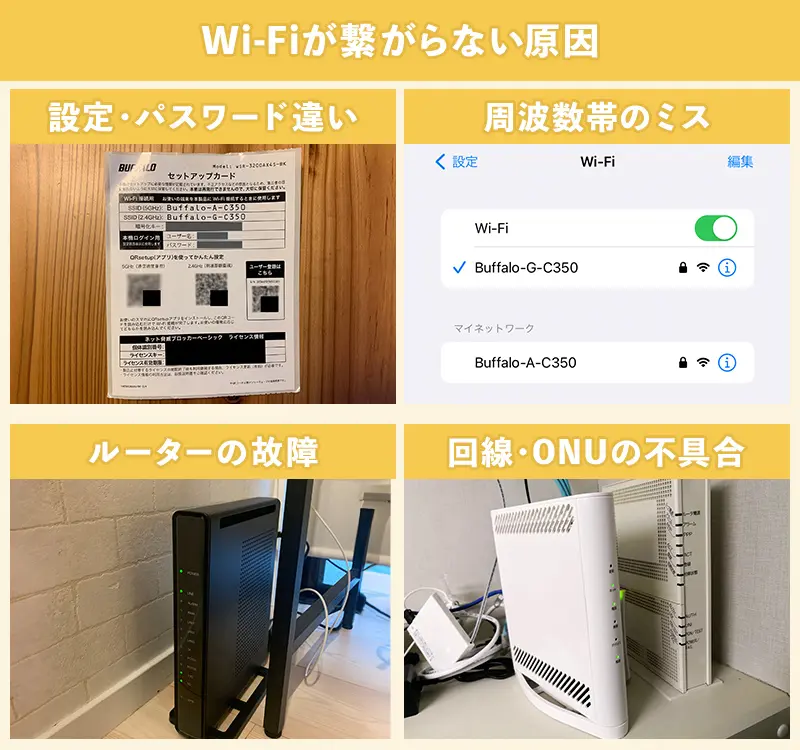
スマホやパソコンの端末上では「Wi-Fiに繋がっている(扇マークが出ている)」のに、ネットには繋がらないという場合は、以下のような原因が考えられます。
上記のように、ネットに繋がらない原因は多岐に渡り、対処法も違いますので次の見出しから詳しく解説したいと思います。
「原因はいいから、対処法だけ知りたい」という場合は、ページ下部の「Wi-Fiの電波はあるのに繋がらないときの対処法」をご覧ください。
スマホやパソコンの設定・パスワードが間違っている
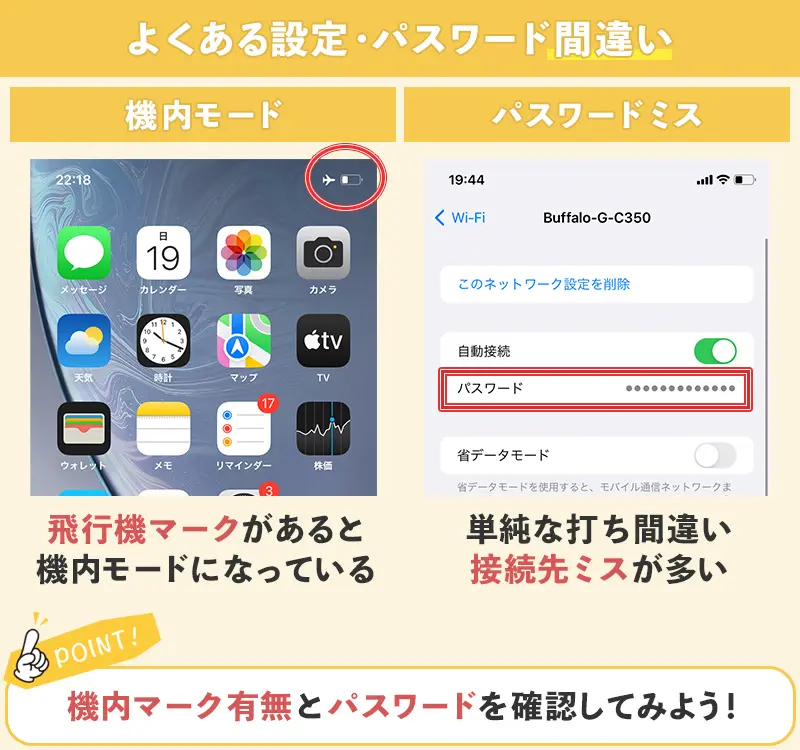
スマホやパソコン側の問題で多いのが「設定・パスワードの間違い」です。
- 【設定・パスワード間違い】
- ・機内モードになっている
- ・Wi-Fiのパスワードが違う
機内モードは、スマホ(タブレット)やノートパソコンを飛行機の中で使う際に使用するモードのことで、これがオンになっているとネットに繋がりません。
また、Wi-Fiルーターのパスワードを間違えていると、スマホやパソコンには「扇マーク(Wi-Fiの電波マーク)」が表示されますが、ネットには繋がりません。
機内モードの解除も、Wi-Fiルーターのパスワードミスも簡単に解除できますが、やり方が分からない方はページ下部の対処法をチェックしてみてください。
- 【設定・パスワードの変更方法】
- ・機内モードを解除する
- ・Wi-Fiルーターのパスワード確認
Wi-Fiの周波数にスマホ・パソコンが対応していない

Wi-Fiルーターには、5GHzと2.4GHzの2つの周波数帯があります。
5GHzは「他の電子機器の影響を受けづらく高速通信ができる」、2.4GHzは「他の電子機器の影響を受けやすいが、床・壁の影響を受けづらく、離れた位置でも安定して通信できる」という特徴があります。
この周波数帯の性質が原因で電波不良が起こっている場合は、既存の周波数帯を切り替える(例:2.4GHzを使っていて繋がらないなら、5GHzに繋ぎ直す)とネットに繋がるようになります。
ただ、単純に古いスマホ・パソコンだと5GHzに対応していないことがあるので、そのような場合は2.4GHzに繋ぎ直せばネットに繋がるようになります。
- 【周波数帯の切り替え方法】
- >>>Wi-Fiの周波数を2.4GHzまたは5GHzに切り替える
Wi-Fiルーターが故障している

Wi-Fiルーターの寿命は「大体4~5年ほど」と言われているため、4年以上使っていてWi-Fiが繋がらなくなったなら、買い替え時かもしれません。
また、故障とは違いますが、最近は旧ネット回線の速度低下回避のため「IPv4からIPv6回線への切り替え」をプロバイダが行うことがあります(お知らせの紙・メールに気づかない人多数)。
この場合、「IPv6回線に対応していないWi-Fiルーター」を使っている場合は、急にWi-Fiが繋がらなくなるといった症状が起こります。
このように、Wi-Fiルーター側に問題がある場合は、新しいWi-Fiルーターに買い替える必要がありますが、買い替えるときは「IPv6回線自動切換え機能」ありのルーターを選ぶと設定が非常にラクです。
ONU(モデム)はWi-Fiルーターではありません
初めて1人暮らしをする大学生・社会人やご高齢のお客様がよく勘違いされているのですが、「プロバイダから提供されるONU(モデム)」はWi-Fiルーターではありません。
光回線を契約して回線工事をすると、「ケーブルを繋いだ機械」が部屋に置いていかれますが、これはWi-Fiルーターではなく「ONU(モデム)」と呼ばれる光回線を使えるようにする機械です。
このONU(モデム)という機械には「Wi-Fi機能はありません」ので、Wi-Fiを使いたい場合は、別途Wi-Fiルーターを購入する必要があります。
購入したWi-FiルーターとONU(モデム)の配線接続のやり方は、「LANケーブルの配線とネットワーク設定を確認」で紹介しています。
プロバイダやONU(モデム)に問題がある

スマホ・パソコン・Wi-Fiルーター、いずれにも問題がない場合は
- 【プロバイダや回線の問題】
- 提供している回線の混雑による速度・回線品質の低下など。
- 【ONU(モデム)の問題】
- プロバイダから貸与されている「ONU(モデム)」の劣化・故障(7~10年で交換目安)。
難しい単語がたくさん出たので、ものすごく簡単に言い換えると「自宅に引いている光回線が劣化したか、光回線を使えるようにする機械が壊れた」と思ってもらえれば大丈夫です。
どちらにしても、回線を提供している
ただ、対応してもらった結果によっては、別のプロバイダへの乗り換えも検討した方がいいでしょう。
Wi-Fiの電波はあるのに繋がらないときの対処法
ここまでは、Wi-Fiが繋がらないときの原因について紹介いたしましたが、ここからは具体的な対処法をご紹介いたします。
すぐ簡単にできる順に紹介しているので「何が原因で繋がらないのか分からない」という人は、上から順番に試してみてください。
機内モードになっている場合は設定を解除する
最近のスマホ・パソコンには、機内モードと呼ばれる「ワイヤレス通信を無効化する機能」が搭載されています。
スマホでもパソコンでも「機内モードボタンをタップ(クリック)」するだけで、機内モードのON/OFFを簡単に切り替えることができます。
機内モードのボタンの位置については、下記のような場所にあります。
スマホ・タブレットの機内モード解除手順(画像はiphone)
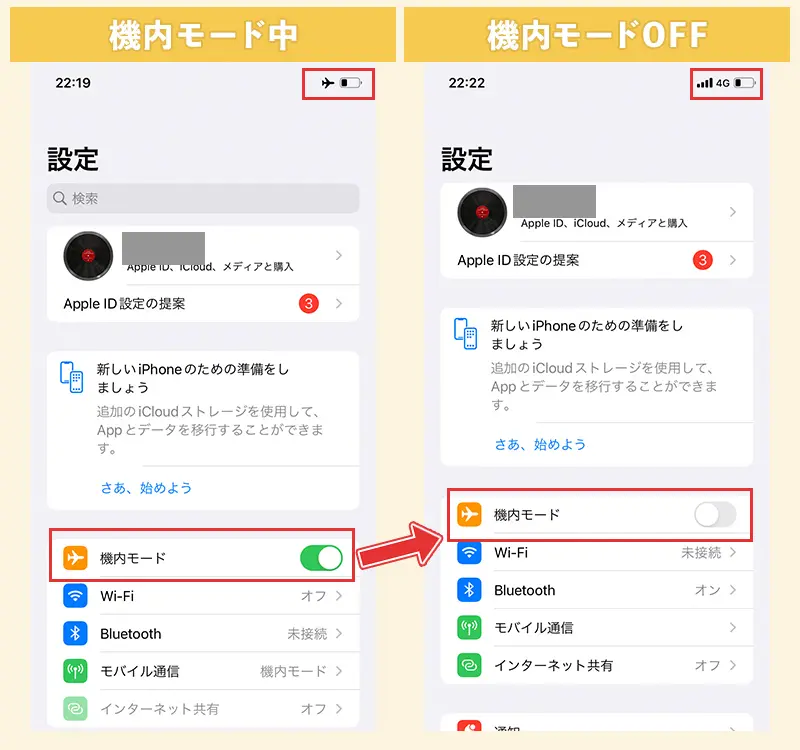
「設定>機内モード」にあります。設定画面を開いたら、機内モードボタンがあるので、そのボタンを押してください。
機内モードが解除されたら、画面右上の飛行機マークが消え、Wi-Fiマーク(扇マーク)またはアンテナマーク(4Gや5G)が表示されます。
パソコンの機内モード解除手順(画像はWindows11)
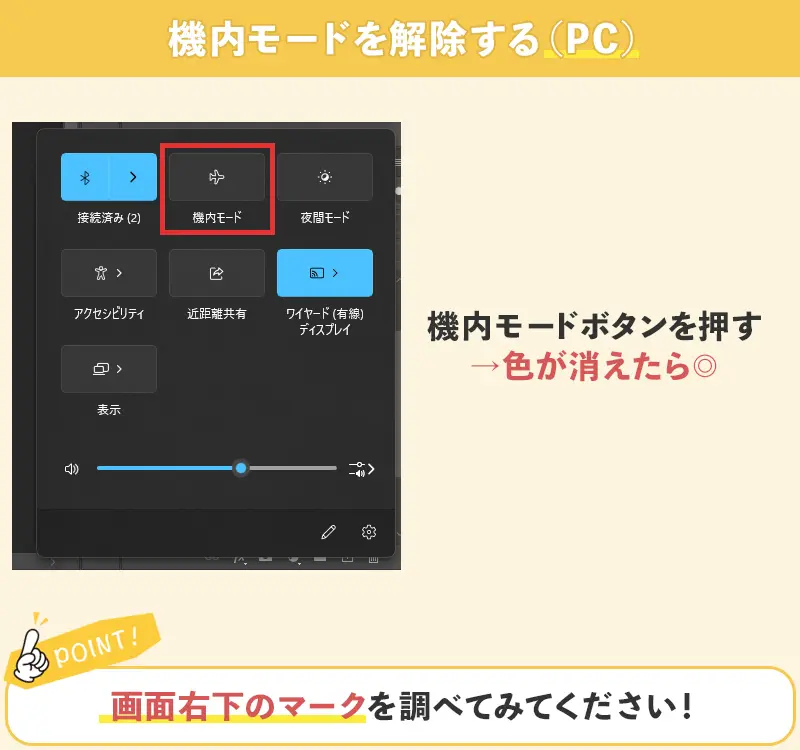
画面右下の「パソコンマーク(ネットワークマーク)」をクリックすると、機内モードボタンが出てくるので、それをクリックしてください。
機内モードが解除されたら、飛行機マークが消えます。
Wi-Fiルーターのパスワードを確認する
スマホやパソコンでWi-Fiルーターを選択すると、パスワードが間違っていても「Wi-Fiマーク(扇マーク)」が表示されることがあります。
しかし、実際はWi-Fiルーターと通信しているだけで「ネット回線には繋がっていない」ので、正しいパスワードを入力し直す必要があります。
一度でもWi-Fiに繋がったことがあるなら、パスワードの入力もされているはずですが、簡単にやり方をご紹介いたします。
スマホ・タブレットのWi-Fiパスワード設定手順
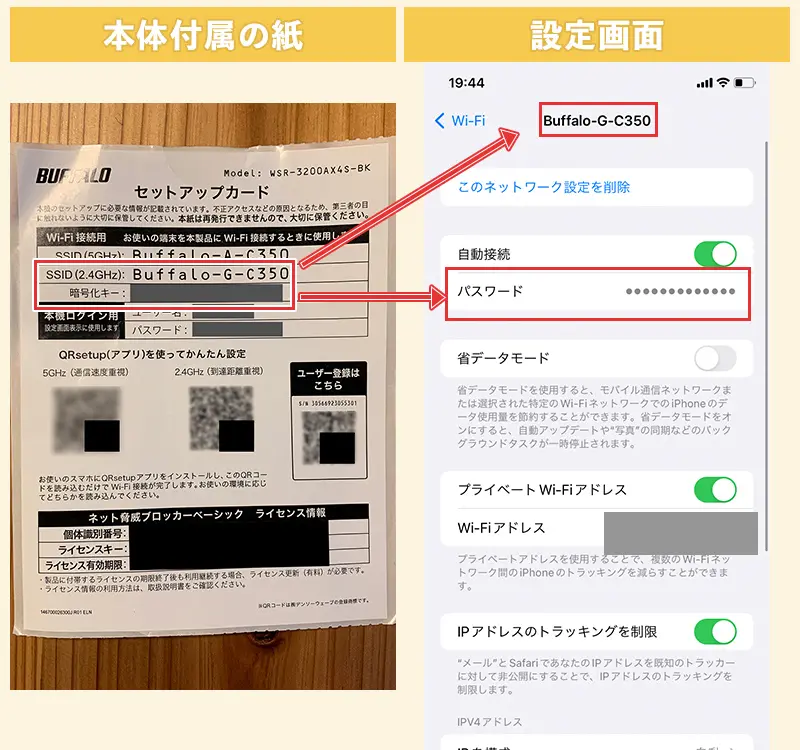
「設定>Wi-Fi>ネットワーク選択>パスワード入力画面」で、正しいパスワードを入力します。
古いWi-Fiルーターですと手動で入力しなければなりませんが、最近は「QRコードを読み込んだら、自動でWi-Fiに接続できる」ルーターもあります。
もしも、「接続先名・パスワードが分からない」という場合は、QRコードを読み込むだけで自動接続できるWi-Fiルーターへの買い替えを考えてみるのもいいでしょう。
パソコンのWi-Fiパスワード設定手順
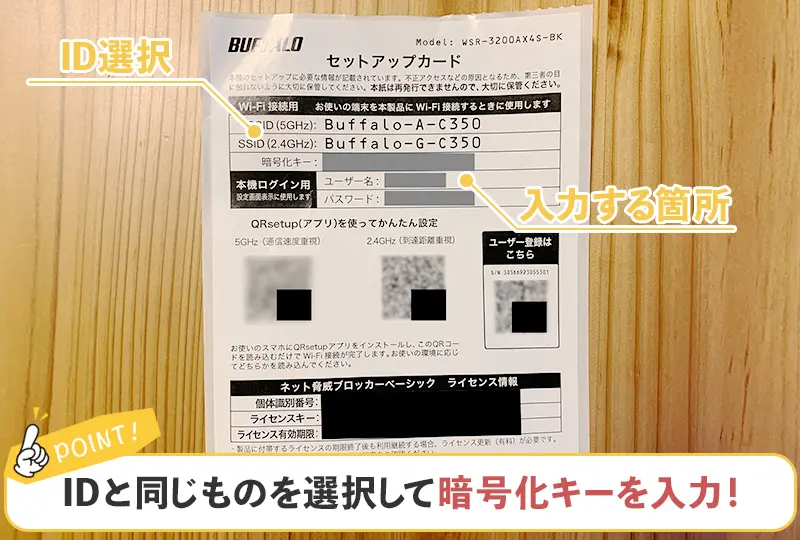
「画面右下のコメントマーク(通知マーク)クリック→ネットワーク選択→パスワード入力」で、正しいパスワードを入力します。
パソコンの場合はQRコード読み込みなどはできないので、キーボードでパスワードを間違えないように確認しながら入力しましょう。
パスワードが書かれた紙を紛失した場合など、全くパスワードが分からないときは、新しいWi-Fiルーターへの買い替えが必要になります。
Wi-Fiの周波数を2.4GHzまたは5GHzに切り替える

最近のWi-Fiルーターには、「2.4GHz」と「5GHz」の2種類の周波数帯があります。
今使っている周波数帯でWi-Fiが繋がらなくなることがあるならば、もう一方の周波数帯に切り替えましょう。
例えば、「2.4GHzを使っていてネットに繋がらなくなるなら5GHz」「5GHzを使っていて繋がらないなら2.4GHz」といった具合です。
周波数帯の切り替え方は、次の見出しで解説いたします。
周波数帯ごとのネットワーク名とパスワードの確認方法
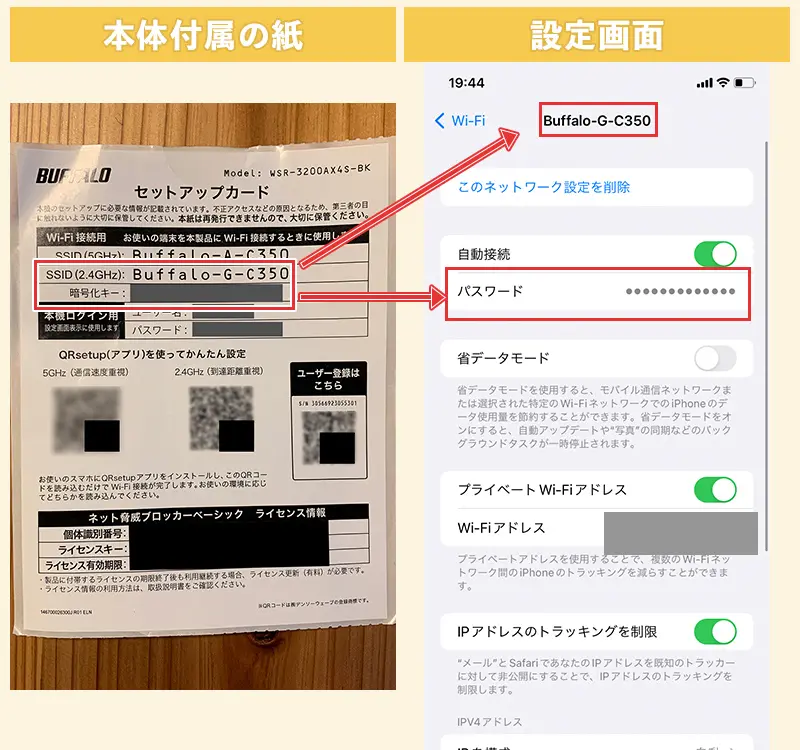
周波数帯の切り替え方は簡単で「各周波数帯のネットワーク名を選択して、パスワードを入力するだけ」です。
例えば、5GHzから2.4GHZの周波数帯に切り替えたい場合は、画像のように2.4GHzのネットワーク名とパスワードをスマホ・パソコンのWi-Fi設定画面に入力するだけです。
Wi-Fiルーターの電源を切って再起動する
Wi-Fiの設定が正しく、周波数帯を切り替えても症状が改善しない場合は、一度Wi-Fiルーターの電源を切って再起動してみましょう。
Wi-Fiルーターの再起動は、電源コードを抜いて5秒くらい待ってから、電源コードを差し直すだけです(もしくは、ルーターの電源スイッチのON/OFFを切り替える)。
Wi-Fiルーターを再起動すると、再度ネットワークに接続するのに1~5分ほどかかるので、少し時間を置いてからWi-Fiが使えるかどうかチェックしてみてください。
LANケーブルの配線とネットワーク設定を確認
引っ越したばかりの人や、Wi-Fiルーターを買ったばかりの人は、LANケーブルの配線とネットワーク設定を確認した方がいいでしょう。
とくに「LANケーブルの配線ミス」をしている方が結構いらっしゃるので、はじめてWi-Fiルーターを設置した人は配線を確認されることをおすすめいたします。
Wi-FiルーターのLANケーブルの繋ぎ方

画像のように、「建物の光コンセント→ONU(モデム)→Wi-Fiルーター」の順番にLANケーブルを繋ぎます。
Wi-Fiルーターには、LANケーブルの挿し込み口がたくさんありますが、ONUから伸ばしたLANケーブルは「WAN」と書かれている挿し込み口に繋ぐようにしましょう。
また、Wi-Fiルーター本体に電源ケーブルを忘れず繋ぐようにしましょう。
Wi-Fiルーターを買い替えてみる

4年以上同じWi-Fiルーターを使って不具合が出ている人や、プロバイダの変更でネット回線がIPv6に切り替わったという人はWi-Fiルーターの買い替えるといいでしょう。
買い替える際は「IPv6にも対応しており、自動切り替え機能がある」「スマホやタブレットのWi-Fi設定が、QRコードを読み込むだけでできる」製品を選ぶのがおすすめです。
IPv6自動切り替え機能があるルーターであれば、ONU(モデム)とWi-Fiルーターをケーブルで繋げば、パソコンで細かい設定をすることなく、すぐにWi-Fiルーターを使えるようになります。
また、Wi-Fi設定をQRコードを読み込むだけで完了できる製品であれば、スマホやタブレットを接続先選択やパスワード入力なしにWi-Fiに繋げられるので便利です。
値段重視なら「バッファロー」高速通信・安定回線なら「NEC」
Wi-Fiルーターの人気メーカーというと「バッファロー(BUFFALO)」と「NEC」の2社が圧倒的で、家電売り場を見ても2社だけで売り場の8割位は埋まっていると思います。
特にバッファローは「安い・速い・安定品質」と値段と性能のバランスがいいので、「回線品質とかよく分からないけれど、値段が安くてネットに繋がるなら何でもいい」という方は大体バッファローを選ばれます。
一方のNECは「超高速回線・安定品質」で本体価格は高いけれども高性能なので、「ネットが繋がらないストレスは絶対に我慢できない。ネット環境の快適性が上がるなら、お金を出すのは当たり前」という方が購入されます。
ゲームや動画を高画質で途切れることなく楽しみたい人は「NEC」がおすすめですが、ゲームをしない人や動画の画質にこだわりがない人は「バッファロー」でも十分でしょう。
プロバイダに連絡してONUや回線診断をしてもらう

Wi-Fiルーターを交換してもネットに繋がらないという場合は、プロバイダに連絡してONU(モデム)や回線のチェックをしてもらいましょう。
とくに、プロバイダから貸与されるONU(モデム)の寿命は「7~10年」なので、7年以上同じONUを使っているなら交換が必要かもしれません。
また、急にネットに繋がらなくなったという場合は、回線自体に不具合が起こっていることも考えられますので、プロバイダに回線自体に問題が起こっていないか調べてもらった方がいいでしょう。
プロバイダが対応しても良くならない場合
「プロバイダにONUを交換してもらって、回線も問題ないって言われたけど、ネットがよく途切れる」「プロバイダに連絡したけど、何も良くならない」という場合。
ONUも回線も問題ない場合、プロバイダが提供している回線品質が低下していることが考えられます。
例えば、「客数が増えすぎて、自社が提供する回線ではキャパオーバーになった」「経営難で、回線品質を保つためのお金・人員が足りなくなった」などが考えられます。
このような場合、プロバイダに文句を言っても改善されることはないので、見限って、ちゃんとした回線を提供できるプロバイダに乗り換えた方がいいでしょう。
Wi-Fiが度々繋がらなくなるなら光回線の乗り換え検討
「Wi-Fiルーターは買い替えたし、プロバイダからも問題ないと言われるけど、ネットが繋がらない(途切れる)」という場合。
このような場合は、光回線を提供している会社「プロバイダ」を乗り換えることも検討してみてはいかがでしょうか。
プロバイダとは光回線を使ってネットサービスを提供する会社のことです。
例えば「フレッツ光回線」を使っている人でも、「ウチは、OCNを使っています。」という人と「私の家は、BIGLOBEです。」という人がいるように、「フレッツ光を使ったサービスを提供するプロバイダ」は複数あります。
プロバイダを替えることで「ネットの繋がりやすさ・速さが変わる」ことはよくあることですので、今のネット環境に不満があるならプロバイダを替えることも検討してみてもいいでしょう。
回線速度や繋がりやすさを重視するなら『BIGLOBE光』

世の中には本当にたくさんのプロバイダがいますが、回線速度・安定性やネットの繋がりやすさを重視するなら「BIGLOBE(ビッグローブ)」がおすすめです。
BIGLOBEで使っている回線は「NTTのフレッツ光と同じ回線」なので回線速度・安定性は申し分なく、契約がBIGLOBEだけで完結する「BIGLOBE光」が提供されているので支払いや引っ越し時の手続きも簡単です。
また、「無線LANルーター(Wi-Fiルーターのこと)」が月額550円(税込み)で使えるオプションがあり、Wi-Fiの設置・設定をBIGLOBEがやってくれるので、「ネットの設定とか本当に全く分からない」という人にもおすすめです。
月額料金が割引されるキャンペーン期間に契約するのがお得
BIGLOBE光に乗り換える場合、キャンペーン期間に契約すると非常にお得です。
- 【キャンペーンの例】
- ・キャッシュバックまたは利用料値引き(1年)
- ・回線工事費、実質0円
- ・無線LANルーター0円(1年)
- ※過去のキャンペーン例です。実施していない時期もあります。
上記のように、非常にお得なキャンペーンをやっていることがありますが「キャンペーンの時期は不定期」なので、申し込み前に必ず確認してください。
キャンペーンがやっていないと損した気分になる人もいますが、1年以上キャンペーンをやらないこともあるので「あったらラッキー」くらいに考えておくのがいいでしょう。
Wi-Fiの電波があるのに繋がらないときの対処法まとめ
対処法をたくさん紹介しましたが、「Wi-Fiの設定・配線を正しくする→Wi-Fiルーターを買い替える→プロバイダに連絡する」といった流れで対処していけばどこかで改善するでしょう。
ただ、「プロバイダが提供する回線品質」に問題がある場合は、プロバイダに連絡しても症状が改善されないことがあります。
そのような場合は、別のプロバイダに乗り換えることを検討した方がいいでしょう。
プロバイダは色々ありますが、回線速度・繋がりやすさを重視するなら老舗の「BIGLOBE光」への乗り換えを検討してみてはいかがでしょうか。



